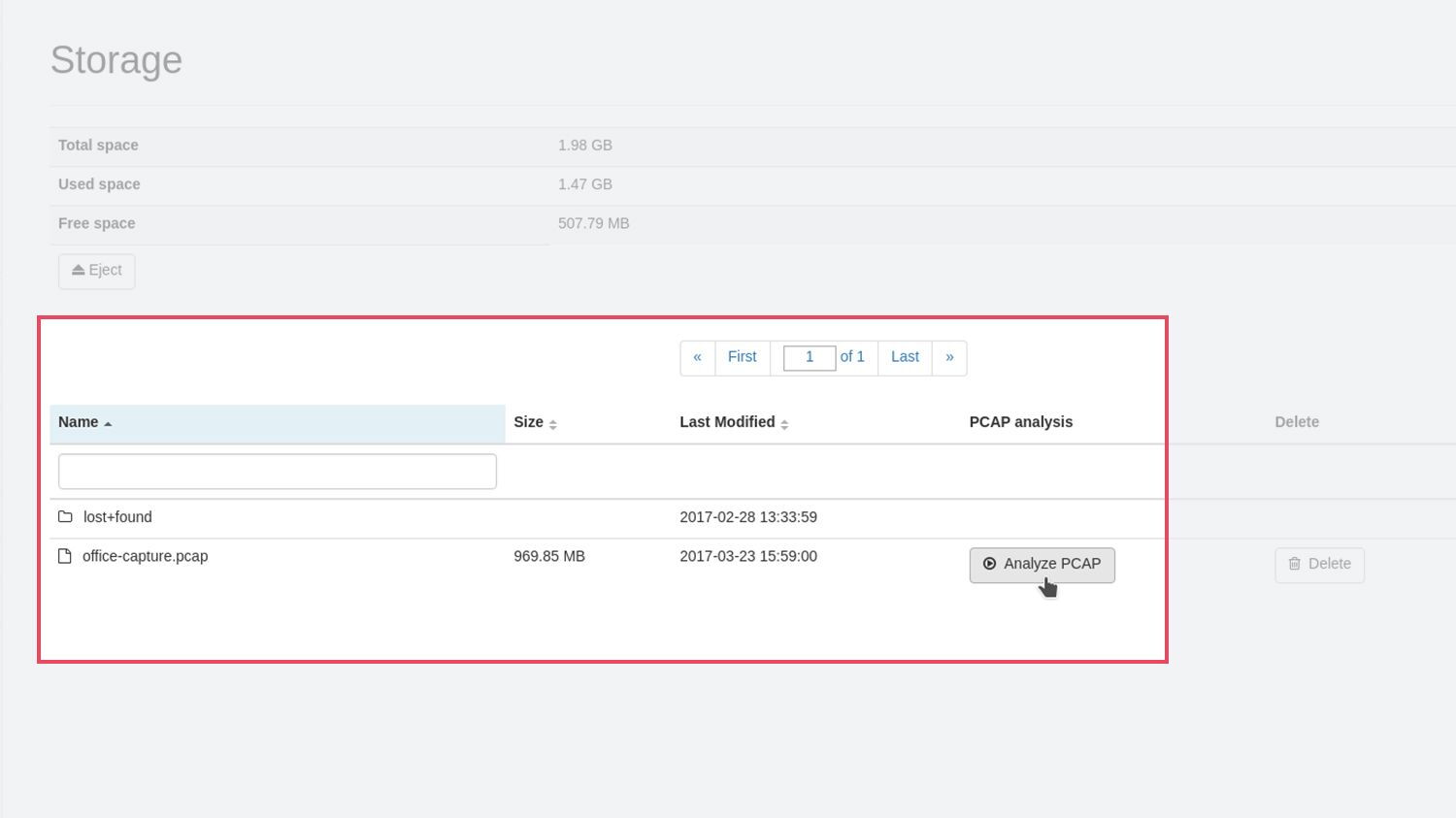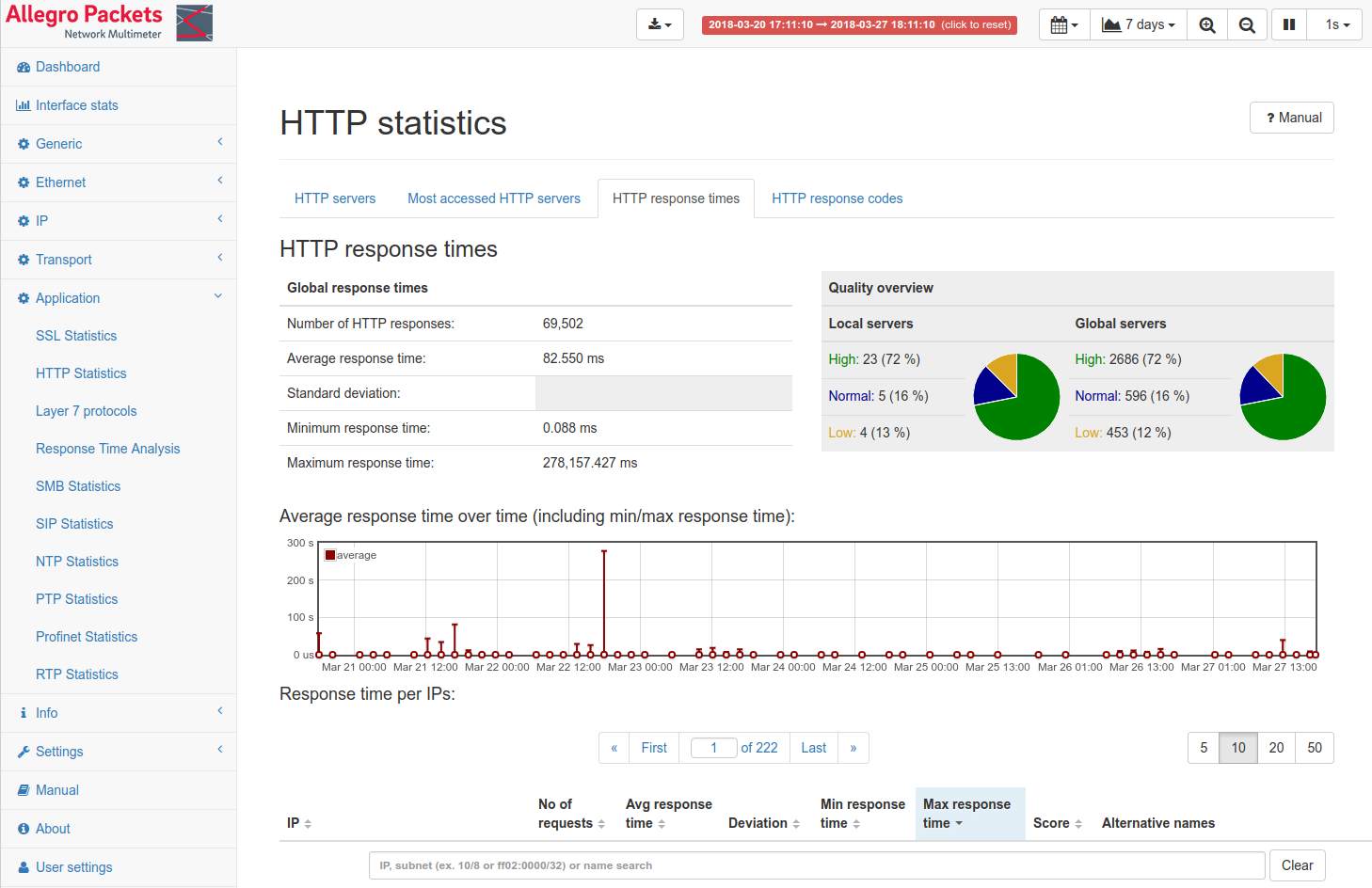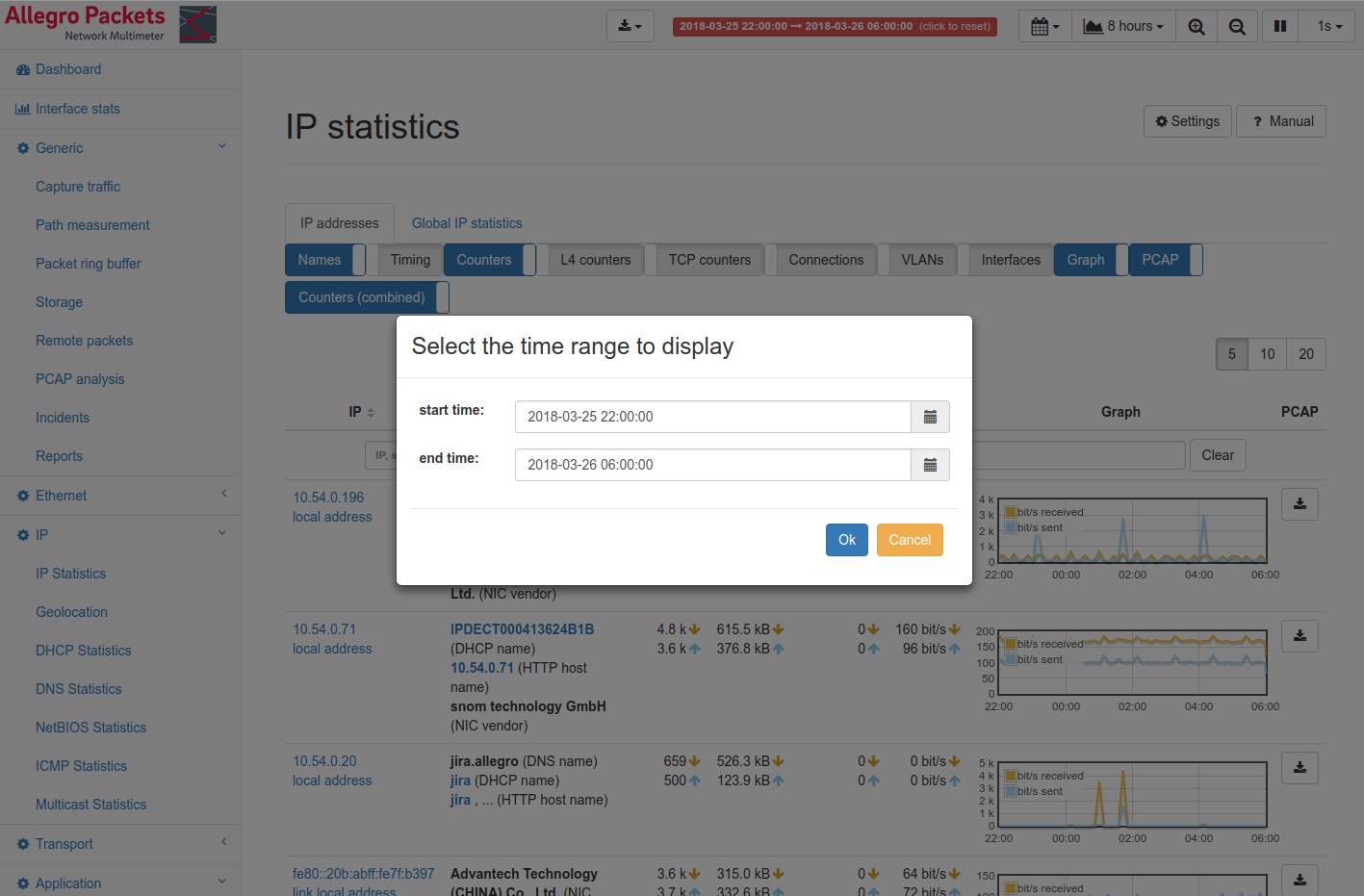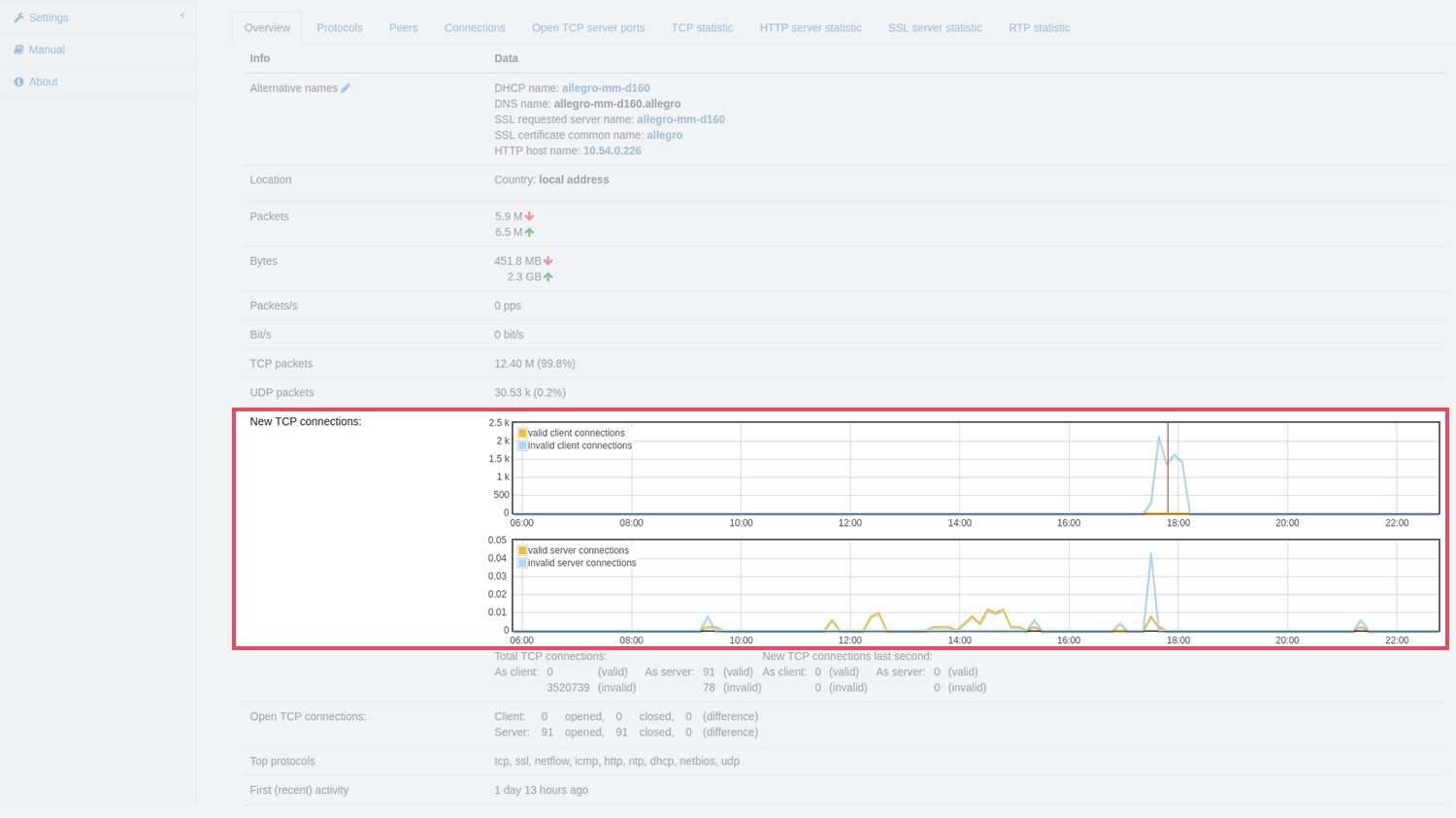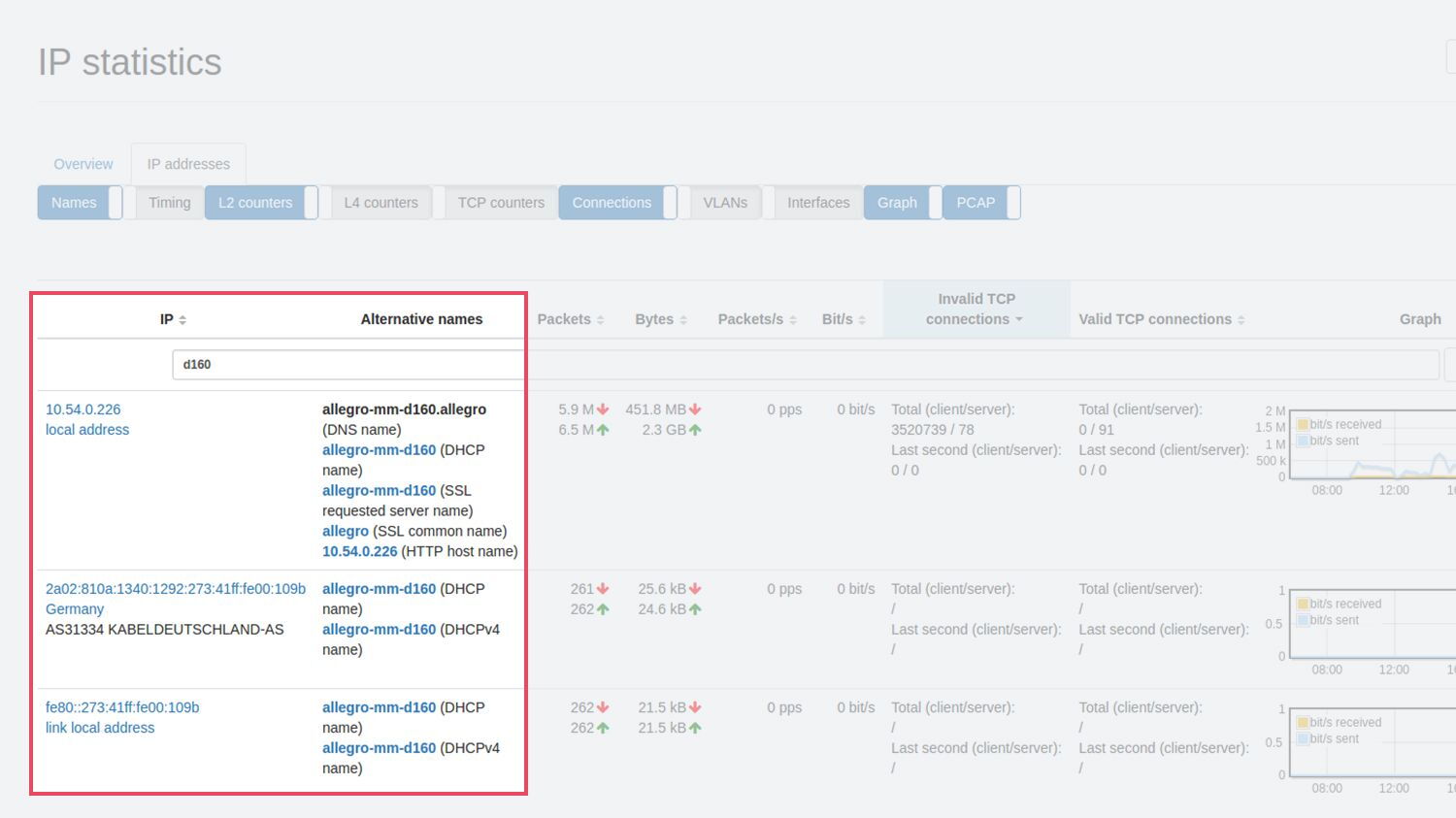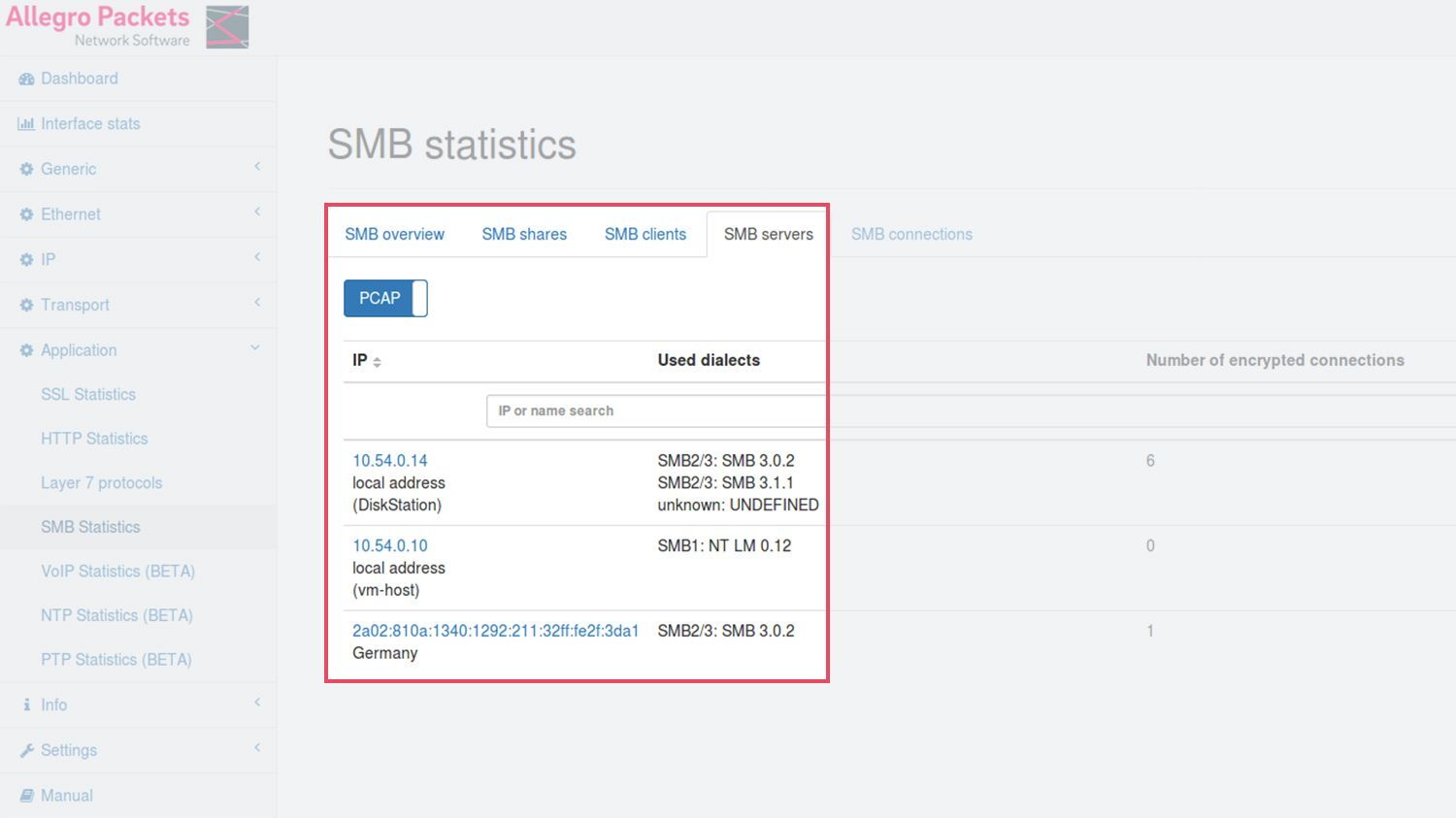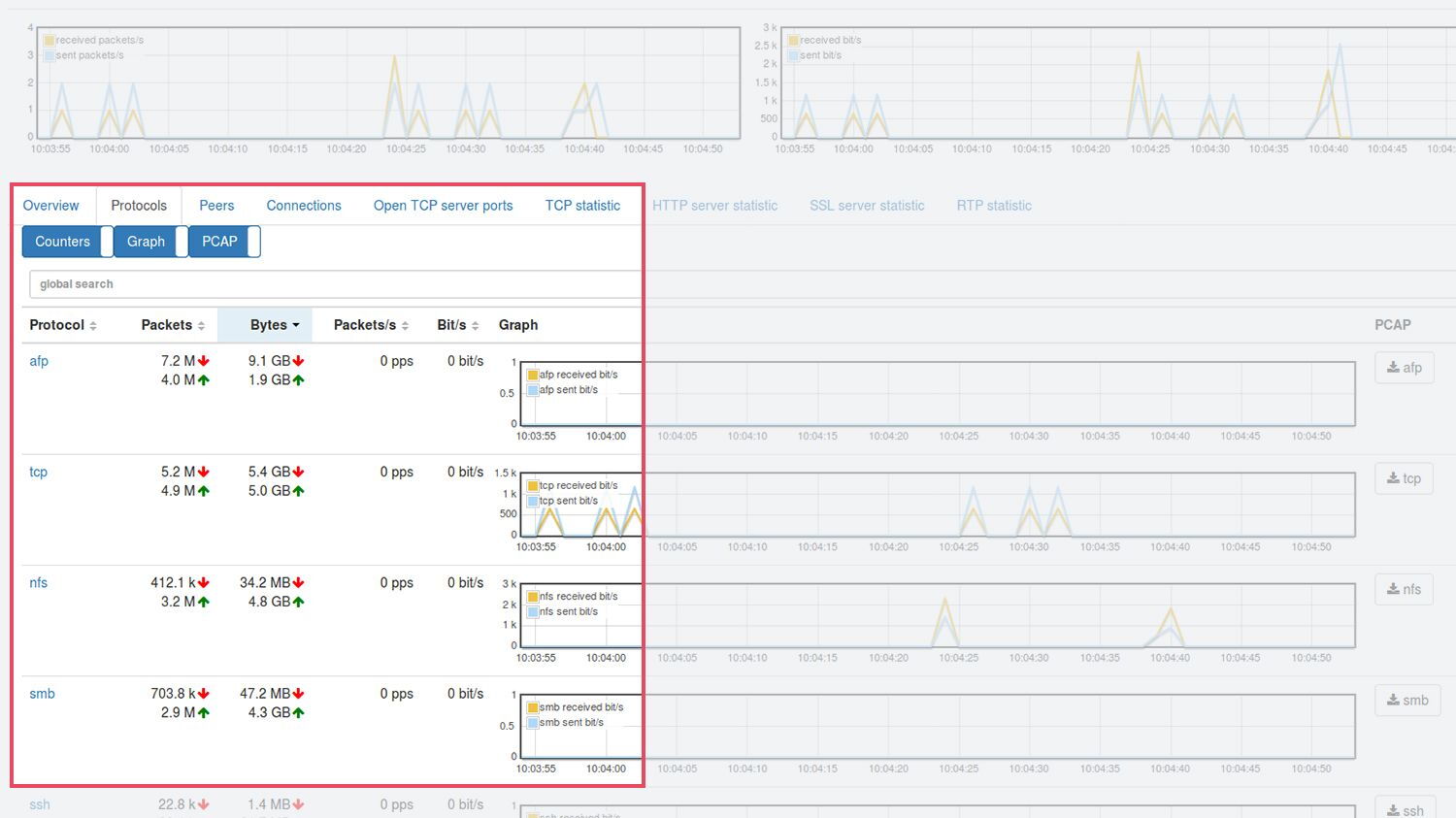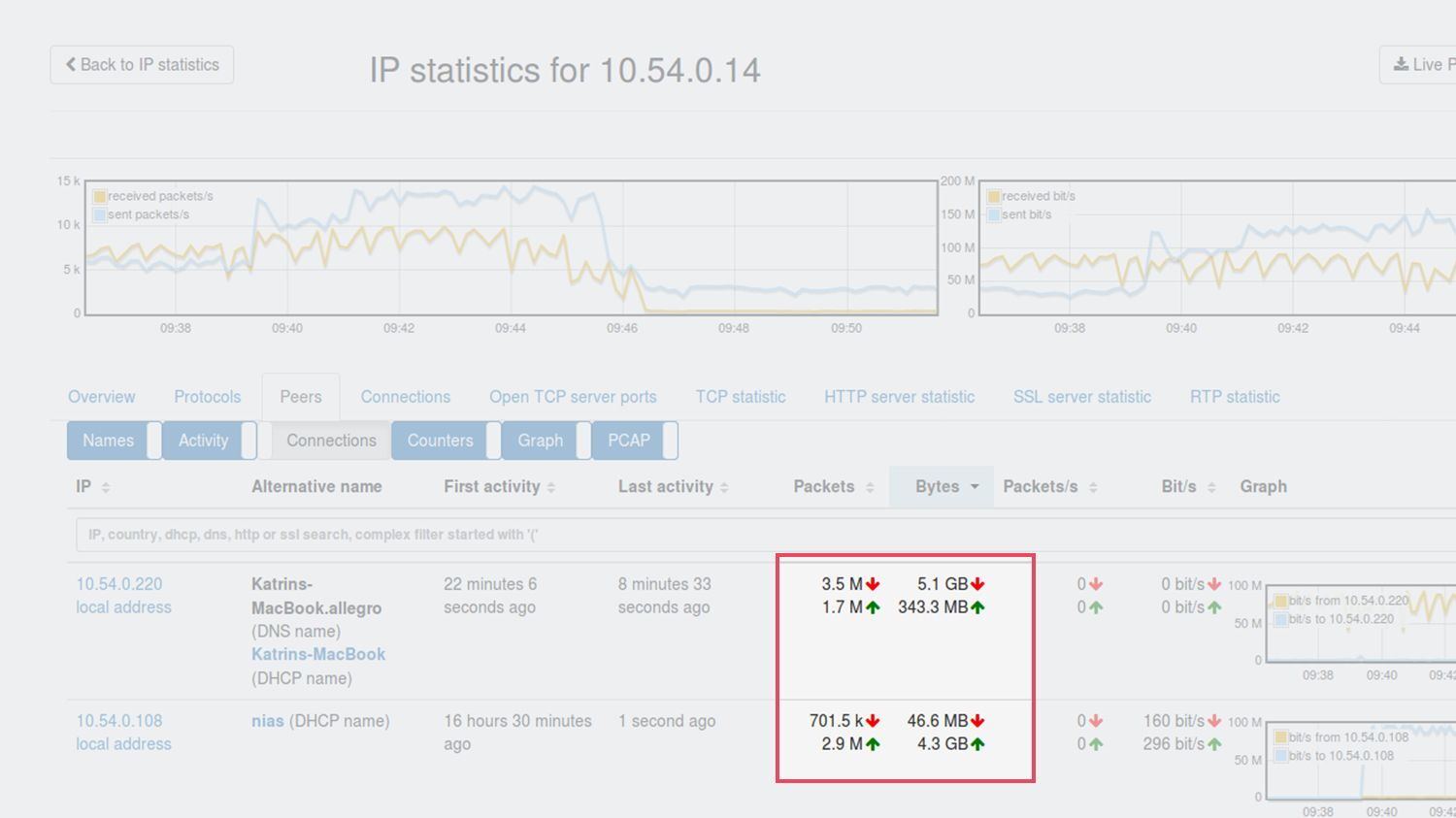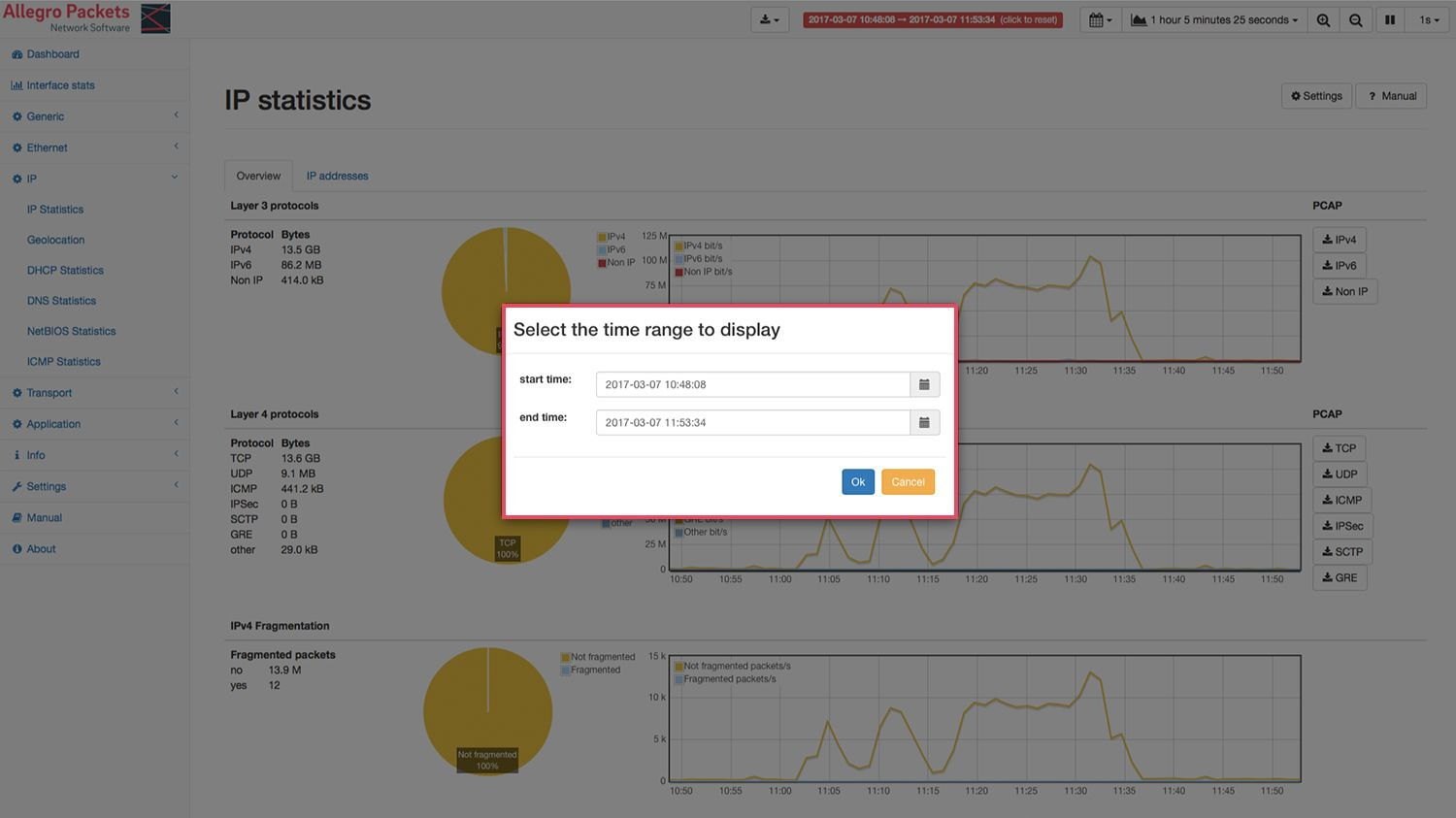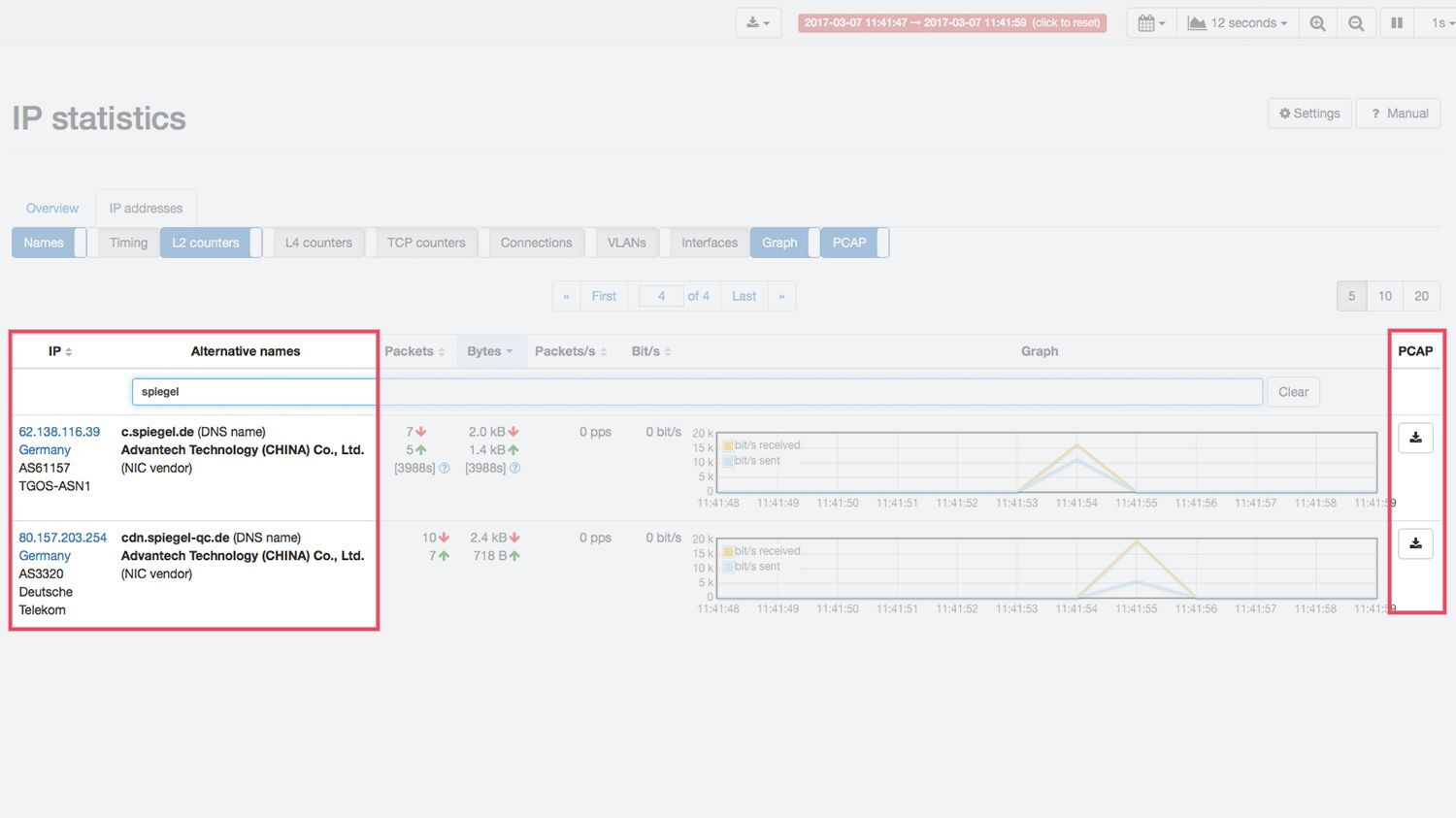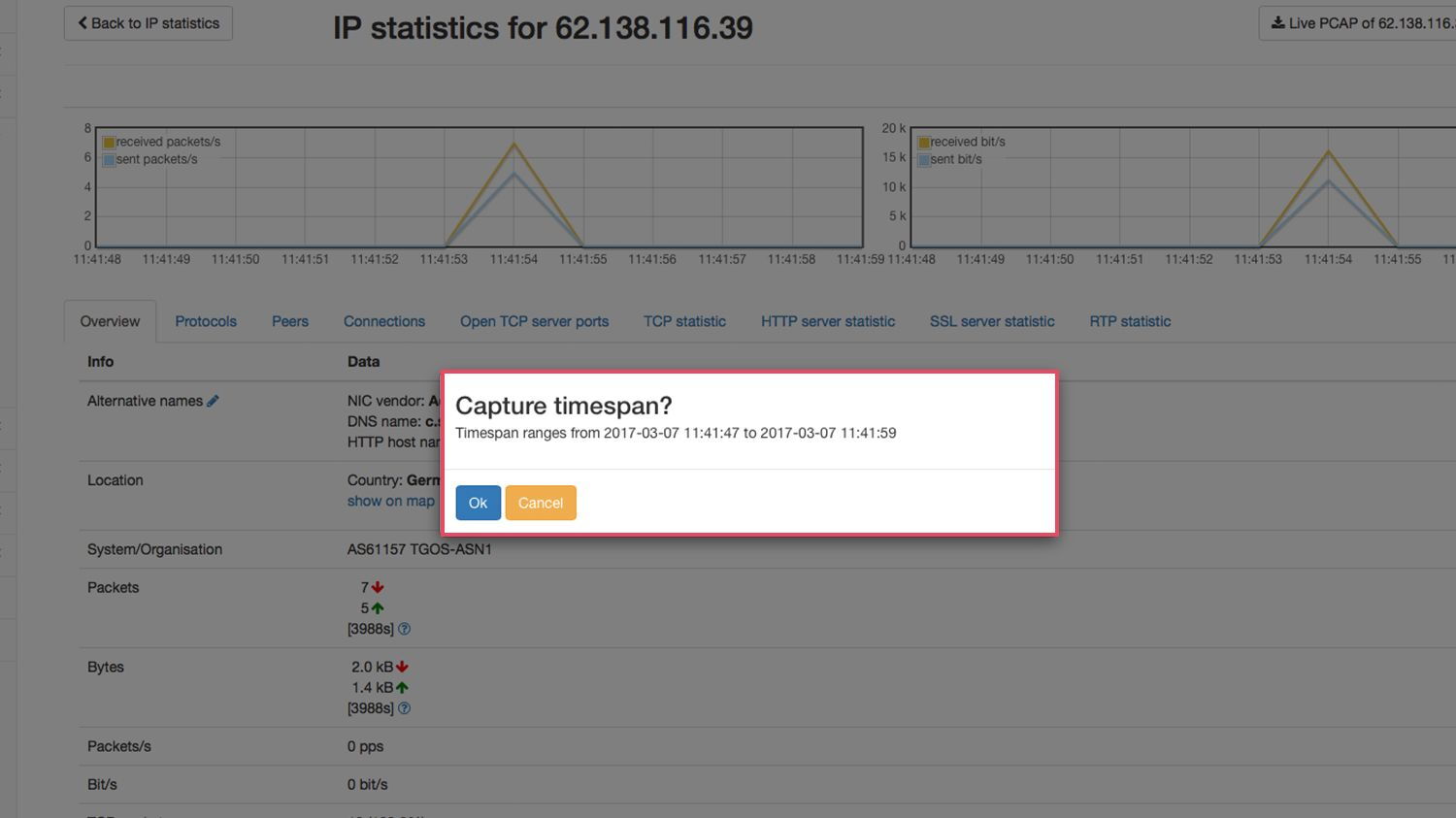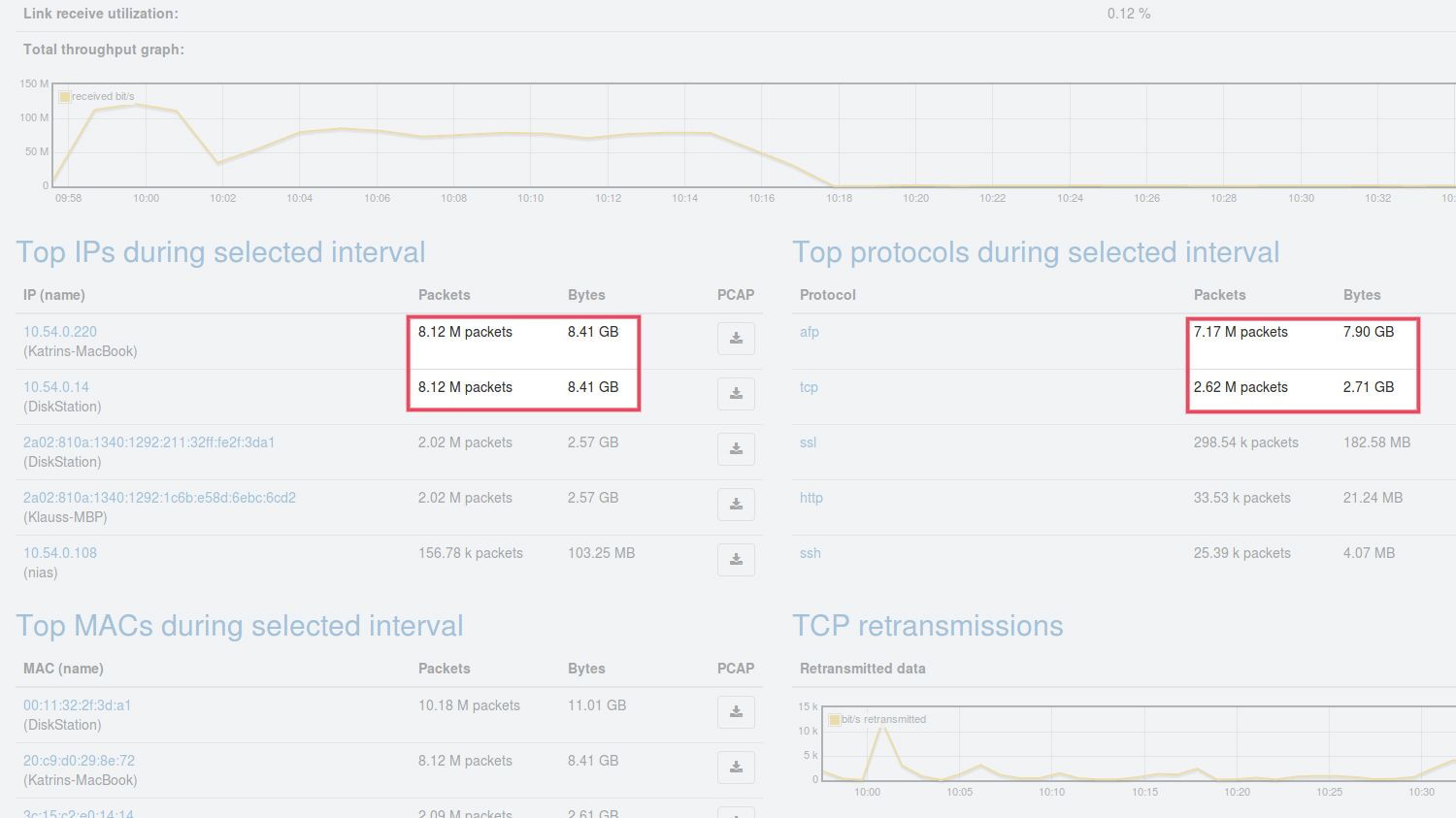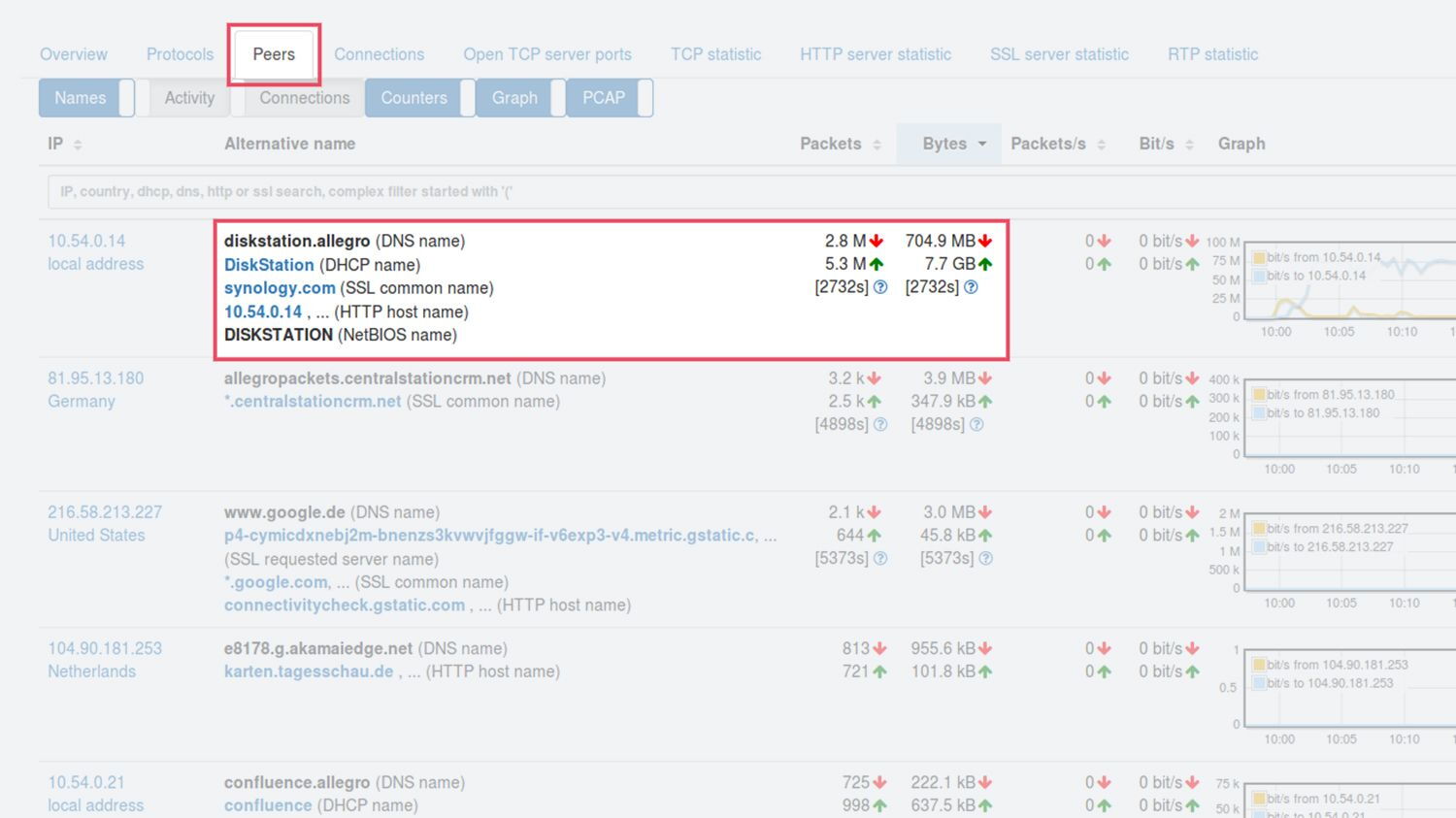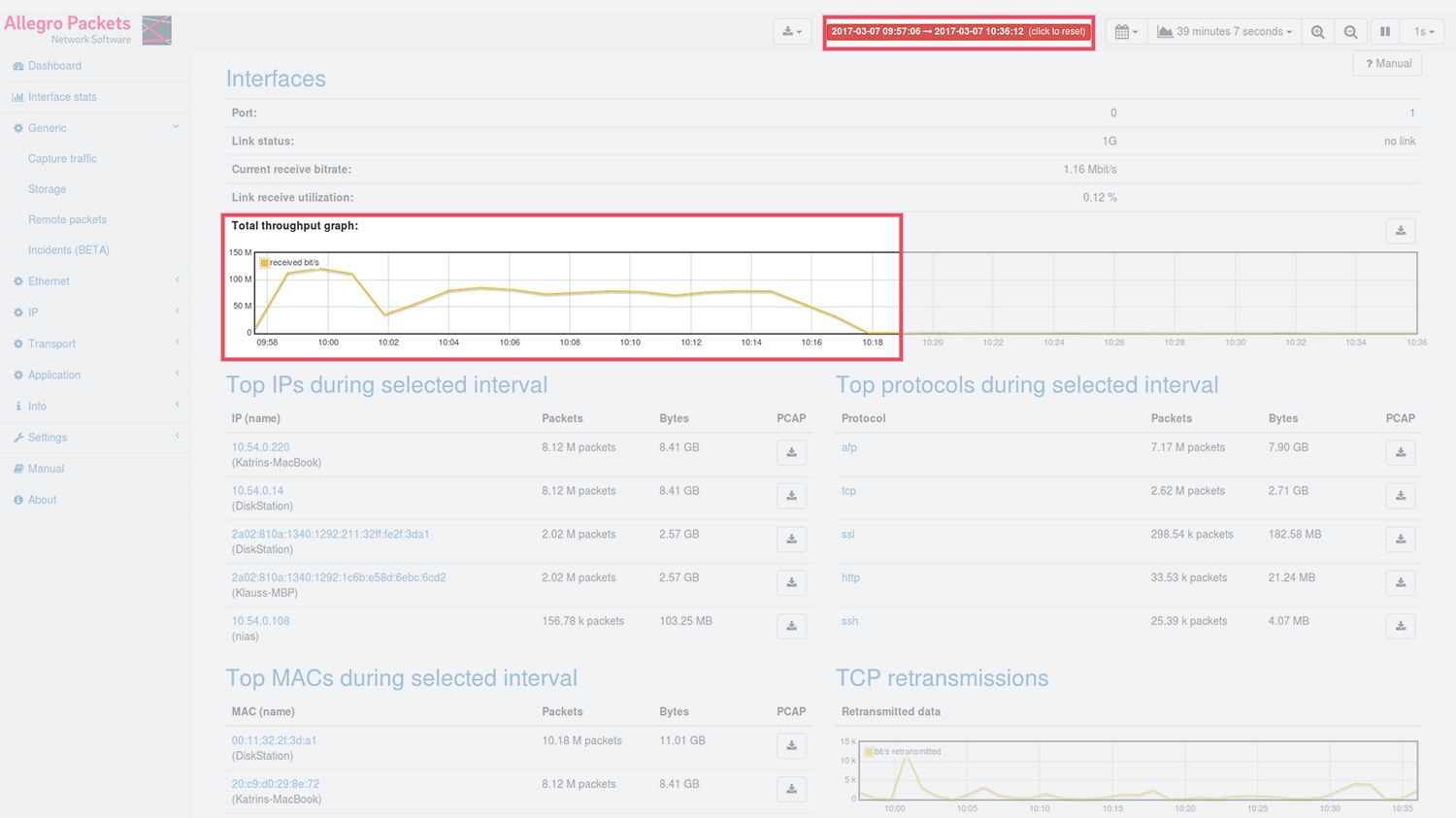By using the packet ring buffer on the Allegro Network Multimeter hard disk, it is possible to extract traffic from the past and create a pcap from it. The packet ring buffer can be set up on both internal and external storage devices. When the Allegro Network Multimeter is shipped with a storage device, the ring buffer is preconfigured and uses 75 % of the available capacity. Otherwise, the ring buffer can be created directly on a formatted storage device on the corresponding page in the Web interface.
The »packet ring buffer« statistics page displays information about the use of the ring buffer and multiple graphs of the stored traffic (Figure 2). Filters can be used to set which packets are stored in the ring buffer. By default, all packets are stored.
The capture function accesses the contents of the ring buffer and can extract data traffic from the past. On every page on the Web interface there are pcap symbols. Click on the pcap icon next to the statistic whose packets you wish to extract.